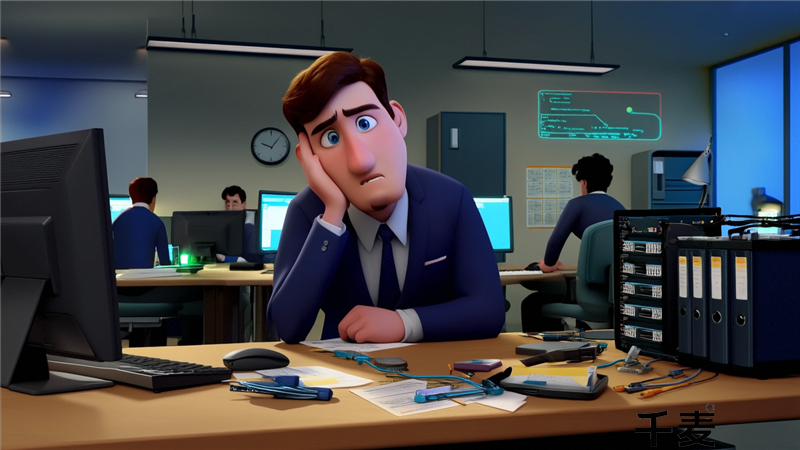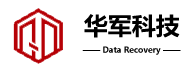當我們連接移動硬盤到電腦時,本以為能立即開始使用,但偶爾會遇到這樣的問題:系統已成功識別了移動硬盤,但卻在“我的電腦”或“資源管理器”中看不到它。這類情況常讓人感到不知所措,尤其是當移動硬盤中存有重要文件時更是令人焦慮。今天,我們將深入探討這一問題,找出背后的原因并提供詳細的解決方案。
問題原因分析
我們需要明白,移動硬盤已識別但不顯示的原因可能多種多樣,常見的幾種原因包括:
分區問題
這類問題相對常見。雖然系統已經識別出移動硬盤,但它可能沒有被分配到相應的盤符,或者是分區表損壞,使得操作系統無法正確顯示它的內容。
驅動程序問題
每個硬盤都需要相應的驅動程序來與操作系統進行通信。如果驅動程序損壞或不兼容,雖然設備管理器中能夠看到硬盤,但它在資源管理器中卻不會顯示。
如果移動硬盤的文件系統出現問題,比如遭遇病毒攻擊、突發斷電或者使用時間較長,這都可能導致文件系統受損,使得操作系統無法正常識別并顯示硬盤中的數據。

供電不足或連接不穩定
移動硬盤需要通過USB接口供電,有些時候,特別是當你使用較老款的USB接口或者延長線時,可能會因為供電不足而導致硬盤無法正常工作。
解決方案
針對不同的問題,我們可以采取不同的解決措施。以下是幾種常用的處理方法:
1.檢查盤符分配情況
進入“磁盤管理”工具是解決移動硬盤顯示問題的第一步。具體操作如下:
右鍵點擊“此電腦”圖標,選擇“管理”;
進入“磁盤管理”;
在彈出的窗口中查看你的移動硬盤是否已識別但未分配盤符。如果是這樣,你可以右鍵點擊硬盤,選擇“更改驅動器號和路徑”,手動分配一個盤符。
2.更新或重裝驅動程序
驅動程序問題同樣可能導致移動硬盤不顯示。如果你懷疑是驅動問題,你可以嘗試以下步驟:
打開“設備管理器”,找到“磁盤驅動器”一項;
找到你的移動硬盤,右鍵點擊并選擇“更新驅動程序”;
如果更新無效,可以選擇“卸載設備”,然后重新插入移動硬盤,系統會自動重新安裝驅動程序。
3.修復文件系統錯誤
文件系統錯誤可能是造成硬盤無法顯示的原因之一。幸運的是,Windows提供了一個簡單的工具來幫助你修復這些問題。你可以嘗試以下步驟:
在“命令提示符”窗口中輸入chkdsk/fX:(X代表你的移動硬盤的盤符),按下回車鍵;
Windows會自動檢測并修復文件系統中的錯誤。這個過程可能需要幾分鐘到數小時,取決于硬盤的大小和受損情況。
完成之后,重新插入硬盤,看看是否已經顯示出來。
4.更換USB端口或數據線
有時候,問題并不在硬盤本身,而是USB端口或數據線。如果USB接口供電不足,特別是當你使用臺式機或較老款的USB接口時,硬盤可能會因為電流不足而無法啟動。建議嘗試使用不同的USB端口,最好選擇直接連接到主板的端口,或者使用另一條高質量的數據線來排除故障。
5.使用數據恢復軟件
如果以上方法仍未能解決問題,而你又非常急需恢復硬盤中的數據,那么可以嘗試使用專業的數據恢復軟件。這類軟件能夠深入掃描硬盤中的文件結構,并嘗試恢復丟失或損壞的分區、文件系統。
常見的數據恢復軟件有:

EaseUSDataRecoveryWizard
DiskGenius
Recuva
這些工具不僅能幫助你找回丟失的數據,還可以修復某些硬盤故障。不過,在使用之前,建議你先備份好可讀取的數據,以防進一步損壞文件。
預防建議
雖然我們已經討論了幾種常見的解決方案,但預防永遠勝于治療。為了避免移動硬盤再次出現類似問題,你可以考慮以下幾點預防措施:
定期備份數據。不要等到硬盤出問題時才后悔沒備份;
使用優質的USB數據線和接口,以確保穩定的電源供給;
避免頻繁的插拔移動硬盤,尤其是在數據傳輸過程中拔出硬盤可能導致文件系統損壞。
移動硬盤已識別但不顯示的問題雖然讓人感到頭疼,但只要找到合適的解決方法,大多數情況都能順利解決。希望通過本文的講解,你能夠更清晰地了解背后的原因,并迅速找到解決方案。如果問題持續存在,或硬盤中存有重要數據,建議你及時尋求專業人士的幫助,以免數據丟失。
無論是更新驅動程序、修復文件系統,還是借助數據恢復軟件,保持冷靜和耐心是解決問題的關鍵。你不必過度擔憂,因為大多數情況下,數據依然完好無損,只是暫時被系統“隱藏”了。